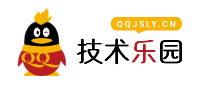MAYA请确认,maya技巧100招
|
最近在整理文档时发现我收藏了一篇关于MAYA应用技巧的文章,突然有兴趣看了看,结果发现好多内容都已经过时无用,老版本MAYA中的某些内容已经无法应用于新版本。上网查了一下,结果发现网上好多帖子和我收藏的这篇内容基本一致,并无新内容发布。所以我在这里记录了一些有趣的功能,还有比较实用的操作技巧。如有错误,我会虚心接受大家的指正,同时也希望大家贡献出自己的经验和技巧,互相学习共同进步,为我们这个行业营造一个良好的发展氛围。 在进入正题之前我们先用一张图来简单介绍下MAYA的界面。这张图在之后会被用到。(专属配图-001) 专属配图-001 第一条 使用油性铅笔在视图上绘制(2014版本功能)这个功能可以说是动画师的福音,可以用MAYA自带的铅笔在场景视图中任意绘制线条。好方便的说!在面板菜单上选择View >Camera Tools > Grease Pencil Tool,会弹出Grease Pencil的功能菜单。菜单上工具的用法见下图。(专属配图-002)。 专属配图-002 第二条 批量改名好多童鞋都不知道MAYA自带批量改名功能(包括曾经的我),这里确实有些坑,因为这个功能被肢解成四份,分别放在了两个菜单里! 第一个包含改名功能的菜单就是输入框工具,位置就在状态行的末尾,就是渲染设置工具的右边。左键单击输入框工具,就会弹出一个菜单,里面有四个功能选项,其中就有两项是改名用的;(专属配图-003) ①Rename(重命名功能) 这个就是批量改名工具,选择要更改名字的对象,多少都可以,然后在后面的输入框中键入名字即可,MAYA自带的这个很好用,尤其是配合Select by name功能。 ②Select by name(按名称选择) 它可以快速选择特定名称的物体,也可以作为重命名的辅助工具。可以使用通配符*和?选择多个对象。 举例说明:我要选中名字中含有Ouly这几个字符的所有对象,就在输入框中输入*Ouly*,那么所有名字中含这几个字符的对象都会被选中。 专属配图-003 第二个分到改名功能的菜单就是Modify了,这里也包含两份,很直接的就在Modify下面; ③prefix hierarchy(增加前缀) 选中要改名的对象,然后点击Modify > prefix hierarchy,输入要增加的前缀即可。 ④search and replace Names(搜索和替换名称) 同样要先选中需要改名的对象,然后点击Modify > search and replace Names,在上面的文本框(search for :)中输入要替换掉的字符,在下面的文本框(Replace with:)中输入新的字符,再点击Apply即可。不论是前缀还是中间字符都可以替换掉的。 第三条 自制MAYA启动界面一个很有个性的设置,很好玩! 在C:Program FilesAutodesk<版本>icons文件夹里,有张叫做MayaStartupImage.png的图片,用自己喜欢的图片把它替换掉就可以了,不过图片的分辨率和类型要和原图片保持一致。2017版本中可以替换的图片会多一些,大家可以尝试都替换掉看看效果。 (友情提示:备份好原文件,no作no带) 第四条 创建彩色的MAYA界面MAYA的默认界面是单调的灰色,如果你是一个热爱生活且有情调的银,就来尽情的调色吧。方法是选择Window > Settings/Preferences > Color Settings,里面有三大项,每项里面有好多选项,都是用来调节颜色的,目测很复杂,可以慢慢玩,实在不行就Reset。 提示:三大项中,General用来更改用户界面和视图面板的颜色;Active和Inactive用来更改选定对象的颜色等等。 第五条 控制热盒显示MAYA中的热盒可以按着空格键不放,就可以显示出来。鼠标指向哪里,热盒的中心就在哪里。(就是一个窗口模式的菜单,非要起个这么叼的名字) 按住空格,然后鼠标指向热盒中心处的“Maya”标签,按住左键,在弹出的菜单中选择Hotbox Style > Center Zone Only,再松开左键,这样就可以让热盒菜单只剩下“Maya”这一个标签了。恢复的快捷键是ALT+M,然后再选中热盒右边Hotbox controls菜单中的show All。 我记得老版本没有这么麻烦,我现在用的2014版,不知道有什么跟更好的方法,谁知道求告知。 第六条 创建自定义工具这是一个可以把自己最常用的工具放置在工具架上的方法,按下Ctrl+Shift的同时,点选命令,该命令就可以被添加到当前的工具架上了。 我们有时也需要把MEL命令拖到工具架上,以方便使用。先选取所需要的MEL,再用鼠标中键将其拖到工具架上,如此便创建了一个能够快捷运行MEL的工具了。 工具架上的所有工具,都可以删除。用鼠标右键点击要删除的工具,在弹出的菜单中选择下面的Delete即可。(什么?你还在用鼠标中键往右边的垃圾桶里拖?你out啦!) 菜单栏上的Custom项,是专门用来放自定义工具的。 第七条 自定义工具图标我们可以将工具架上的工具图标替换成自己喜欢的图片,尤其是我们创建的MEL按钮,不管创建了几个,图标上全部都只显示“MEL”字样,根本看不出这些MEL工具都是做什么的。(差评!) 在要编辑的工具上单击鼠标右键,选择Edit,这时会弹出Shelf Editor编辑器,找到Shelves标签下的Icon Name选项,选择后面的浏览按钮(你会发现有两个按钮,前者是使用自定义图标的按钮,后者是使用MAYA自带图标的按钮),导航到需要的图片,点击Open即可。 工具架图标的标准大小是32 x 32像素,其他尺寸的图片也能用,不过效果不是很好。至于格式,建议大家使用PNG格式。 顺便提一下,在Shelf Editor对话框的Shelves标签下,有一个叫Icon Label 的文本框,这个是用来给MEL命名的。再下面还有更改字体颜色等等的选项,自己慢慢玩吧!(专属配图-004) 专属配图-004 学习从来不是一个人的事情,要有个相互监督的伙伴,工作需要学习建模或者有兴趣学习建模的伙伴可以私信回复小编“建模”领取全套免费建模学习资料、视频。第八条 自定义快捷键(自定义热键)对于2016之前的版本: Window > Settings/Preferences > Hotkey Editor,点击弹出编辑器,在Categories列表中单击类别名称,右边的Commands列表会显示当前类别中所包含的命令,找到你需要的命令并单击。然后在Assign New Hotkey栏下的“Key”文本框中输入字母,在Modifier上勾选是否启用Ctrl、Alt。使用Query按钮检查此快捷键是否已被占用。Assign按钮用来指定热键,若热键重复,系统会询问是否覆盖。顶部的Current Hotkeys文本框中会显当前选中命令的热键是什么。(专属配图-005) 专属配图-005 对于2016之后的版本: 热键的编辑器位置没有改变,只是样式变的非常帅气。操作起来也非常顺手,而且强化了查找功能,直接在左侧下方的Search By中输入要设置热键的命令名称即可,然后单击目标命令,直接添加热键。比如,我要添加Ctrl+1为热键,那么就直接在输入框中按下Ctrl和1即可。 至于热键对话框的右边,是一个键盘图例。被占用的按键会显示为绿色,未被占用的按键显示为灰色,这个会在你设置快捷键时发生改变,时时显示哪些是可用的,非常人性化。(专属配图-006) 专属配图-006 第九条 自定义标记菜单有些童鞋可能会问:“标记菜单是啥玩意啊?”答:“标记菜单就是类似热盒的菜单,ctrl+鼠标右键和Shift+鼠标右键调出来的菜单都属于标记菜单。” 打开Windo > Settings/Preferences > Marking Menu Editor,然后点击Create Marking Menu,弹出Create Marking Menu编辑器,用鼠标中键将工具架或工具箱上的各种工具拖到此编辑器的空方格上,再给你的新标记菜单起个名字(Menu name选项),完成后点击save。现在关闭Create Marking Menu对话框,回到Marking Menu对话框,单击新建的标记菜单,将Settings项下的Use marking menu in改成Hotkey Editor模式。最后再点击下面的Apply Settings,这样我们就可以在热键中设置自定义标记菜单的快捷键了。 这里我再多说一句,在此热键的设置中,自定义标记菜单的类别在Categories中叫做user marking menus(怕你找不到,我善良吧!)。我再补充一句,我知道我好磨叽......热键设置成功后,是不是不论怎么按热键,标记菜单就是不出现呢?我是不会告诉你还要同时点击鼠标左键的!(专属配图-007) 专属配图-007 第十条 安装插件时要养成的一个好习惯安装插件的时候,先把整个安装包拷贝到C:我的文档maya<版本>scripts文件夹中。这样做的原因有很多,就不细说了。 举个栗子,比如我们把插件安装包放在了D盘中(前提是MAYA安装在系统盘C盘中),直接安装插件后,我们又将D盘改成了其他名称的盘符,当再打开maya使用此插件时,这个插件往往会无法使用,或者出现运行错误。 第十一条 把自己的MAYA习惯带走C:我的文档maya<版本> prefs(个人推荐带走整个<版本>文件夹),这里的文件包括了自己定义的快捷键、标记菜单、界面颜色、工具架等等信息。把这个文件夹复制到其他机器上,选择替换目标中的文件,这台机器的MAYA就是你的专属了。 第十二条 大师模式这个名字听起来好叼,其实就是将MAYA界面的UI都隐藏掉,目的是为了扩大一下工作区域。但不得不说,这种模式看起来确实很高大尚。 执行Display > UI Elements下的Show UI Elements或者Hide UI Elements可以基本上显示或者隐藏全部用户界面。如果还想将界面的元素隐藏的更彻底一点,可以再同时按住Ctrl+M(隐藏菜单),同时按住Shift+M(隐藏面板菜单),同时按住Ctrl+Shift+M (隐藏面板工具栏)。这样就是纯纯的大师模式啦。 如果想找回隐藏的UI,就再重新按上面的组合键。如果觉得要到菜单里点击Hide UI Elements很麻烦,那就把它变成热键或者拖到标记菜单上吧。(专属配图-001) 第十三条 更改鼠标单击框范围的大小有没有遇到过要选择一根线或者一个非常小的物体时,怎么点都点不到的情况呢?如何轻易选择到它们? Window > Settings/Preferences > Preferences,弹出设置窗口,在Categories中选择Settings > Selection,在右边的功能项中找到Click Box Size,它的数值越小,鼠标的点击范围就越小,点中物体的准确度就越高。 第十四条 关闭动力学和画笔特效MAYA默认加载动力学和画笔工具,这会占用不少内存,如果电脑卡的话可以关闭他们试试。 Window > Settings/Preferences > Preferences,弹出设置窗口,在Categories中选择Modules(一般在倒数第二个的位置),取消勾选Dynamics和Paint Effects就可以了。 第十五条 关于Outliner①两个窗口: a.在一个视图中如果存在很多对象,会觉得Outliner不够用,这个时候向上拖动Outliner下侧的虚线底边,就可以多分出一个Outliner来,这样用起来会方便一些。 b.如果无法正常呼出Outliner窗口,很可能你已经开启了一个,被你最小化或者放在其他没看见的位置了,因为2104版本的MAYA只支持显示一个Outliner窗口。(我只知道2018版本允许同时出现两个单独的Outliner窗口) ②展开某个节点下所有级别: 按住Shift键,再用鼠标点击节点前面的+号。 ③单独显示特定对象: 在Outliner > Show > Objects中有很多对象类别可以勾选,只有被勾选的对象类别才会在大纲中显示。取消这种显示方法可以点击Clear Below或者Show All。(专属配图-008) 专属配图-008 图文素材来源于网络,如涉及侵权请私信小编删除。 QQ技术乐园提醒:部分教程和软件中可能含有投递者个人宣传广告/QQ/QQ群等联系方式,如涉及交易请谨慎对待! » 转载保留版权:QQ技术乐园 » MAYA请确认,maya技巧100招 » 本文链接地址:https://www.qqjsly.cn/rmsj/3745.html |